articles/Software/p4blightroom-page4
P4B Lightroom 3 Spot Removal and Crop Tools - part 4 of 1 2 3 4
by Art Suwansang Published 01/02/2011

Another example is an image shot at the Victoria tube station. The story for this image is really on the platform and not so much the surrounding area above and below the platform. For this image, I can use the crop tool to focus our eyes in on the platform by cropping to a panoramic form, as seen in figure 7b. Remember, where you place your mouse on the image matters; with the crop overlay active, if you hover the mouse over the image it will act as a move tool, if it hovers on the edge it will show a resizing tool used to drag the edge, and if it hovers away from the image it will show a rotate tool.
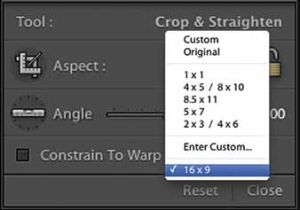
In the previous two samples, I had cropped the images free hand without locking or using any specific aspect ratio. However, there will be a time when you want to crop an image to a specific aspect ratio or proportion, and to do this simply click on the aspect ratio dropdown list and click on 'Enter Custom' to enter in a specific proportion; for example, in figure 8, I entered in a wide-screen HD television format of 16 x 9. And to apply any of these custom ratios to any image is as easy as selecting your custom ratio from the dropdown list, figure 9.
As we can see, it is important to understand the tools that we use everyday so that we can utilise them more effectively, and it is with this understanding that we can push the boundaries of these tools, using them more creatively, to accomplish tasks beyond what they were designed to do. Are you inspired? Its time to put the spot removal and crop tools to greater use!
Please Note:
There is more than one page for this Article.
You are currently on page 4
- P4B Lightroom 3 Spot Removal and Crop Tools page 1
- P4B Lightroom 3 Spot Removal and Crop Tools page 2
- P4B Lightroom 3 Spot Removal and Crop Tools page 3
- P4B Lightroom 3 Spot Removal and Crop Tools page 4
1st Published 01/02/2011
last update 09/12/2022 14:57:16
More Software Articles
There are 69 days to get ready for The Society of Photographers Convention and Trade Show at The Novotel London West, Hammersmith ...
which starts on Wednesday 14th January 2026





