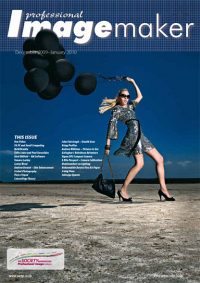articles/Software/pictures2exe-page4
Making Slideshows using Pictures2Exe - part 4 of 1 2 3 4 5 6 7
by Andrew Williams Published 01/12/2009

Step 6 Changing the timing
This basic show uses the default options. Let's start by looking at the slide display timing. The default is 4 seconds for each slide. I decided to slow things down so each slide is on the screen for 6 seconds. Click the Project Option button and set the Time Interval for New Slides, then click Set for Existing Slides.
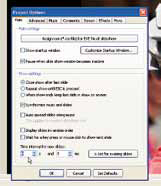
Step 7 Tune the timing
Save your project using File>Save As. To vary the pace I want to shorten the display time for the sequences I identified on the storyboard. Double clicking a slide in the slide view brings up a dialog where you can override the defaults. I set the timing for the first two slides in each sequence to 2 seconds.
Please Note:
There is more than one page for this Article.
You are currently on page 4
- Making Slideshows using Pictures2Exe page 1
- Making Slideshows using Pictures2Exe page 2
- Making Slideshows using Pictures2Exe page 3
- Making Slideshows using Pictures2Exe page 4
- Making Slideshows using Pictures2Exe page 5
- Making Slideshows using Pictures2Exe page 6
- Making Slideshows using Pictures2Exe page 7
1st Published 01/12/2009
last update 09/12/2022 14:57:57
More Software Articles
There are 84 days to get ready for The Society of Photographers Convention and Trade Show at The Novotel London West, Hammersmith ...
which starts on Wednesday 14th January 2026