articles/Photoshop/retouchornottoretouch-page4
To Retouch or Not to Retouch - part 4 of 1 2 3 4 5
by Christina Lauder Published 06/06/2012
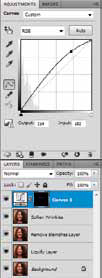
Notice how the white side of the curve is pushed up. This is in order to brighten the lighter part of the eyes but more or less leave the darker parts as they were. And notice in the layers palette that the mask is black with just the eyes in white meaning that the only part of our image being affected by this adjustment is the eyes
I also like to ensure that my eyes have a single catch-light in each and that they are relatively equal in both eyes. With correct lighting this is usually naturally occurring. Although I do often even the catch-lights out in Photoshop using the healing brush. And if I've used more than one light (ie key and fill) I would often get more than one catch-light in each. I will usually take the time to remove the smaller as I find it messy looking. In this case, however, my position relative to the light source did not produce any noticeable catch lights, so I will add them instead in Photoshop.
To do this I use a soft brush at full opacity with the colour of white. I set the size to roughly the width of the iris. In a new empty layer place a dot in either the 10 or 2 position of the iris corresponding to the side that the light is coming in from. In this case that would be the 10 position. Then lower the opacity until it looks natural.
I will sometimes go a stage further and enhance the colour of the iris of the eyes. It depends on how much colour there already is in the eyes and how much detail I really need to provide in this portrait. (For example, I wouldn't perform such detailed work on a 5x7) I do like my eyes to look rich with great depth so where appropriate I enhance the colour of the iris. For this example though, I won't be covering this technique as it's a little confusing and should really be in an article of its own.
Now only two steps remain, skin softening and detail sharpening. I would normally use my Kubota Actions for these steps, however, for the example here I've decided to use Photoshop on its own for those who don't have Kubota. This is a technique I learned last year while at the Convention during a masterclass run by Sofie Louca.
Start by creating a flattened layer. We don't want to merge our existing layers, just a flat layer on top of the rest. I do so by selecting CTRL + ALT+ SHIFT+ E. Then run a high pass over this layer set to 10. (You can find High Pass in the Filter Menu under the subheading of Other). Set the blend mode to Overlay.
This has just created a sharpened layer which works great for sharpening the eyes or other details of an image that are best pin sharp. In this case though we want the opposite so we are going to invert this layer. (Do this by selecting Image - Adjustments - Invert or CTRL+I). You will now see a very soft image.
To begin softening the skin create an adjustment layer so we can select the areas we want softened and gradually build up the effect. (Select the layer mask button from your layers palette While holding the ALT key and you will see a black mask added to the layer. This hides the layer and lets you paint in where you want and to what degree you want it).
Please Note:
There is more than one page for this Article.
You are currently on page 4
- To Retouch or Not to Retouch page 1
- To Retouch or Not to Retouch page 2
- To Retouch or Not to Retouch page 3
- To Retouch or Not to Retouch page 4
- To Retouch or Not to Retouch page 5
1st Published 06/06/2012
last update 09/12/2022 14:58:34
More Photoshop Articles
There are 74 days to get ready for The Society of Photographers Convention and Trade Show at The Novotel London West, Hammersmith ...
which starts on Wednesday 14th January 2026





