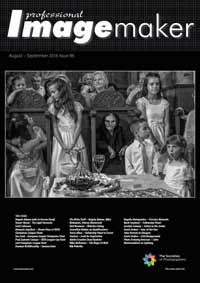articles/Software/adobe-cloud-page6
Adobe Creative Cloud - 2016 Upgrades - part 6 of 1 2 3 4 5 6 7
by Mike McNamee Published 01/08/2016
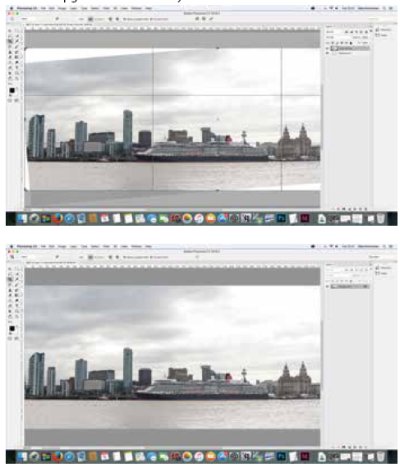
Match Font
This should take the guesswork out of identifying certain fonts and lets Photoshop CC do the work for you rather than the tedious preparation of an image as a JPEG followed by uploading to a utility such as 'whatthefont'. Additionally the system now looks through your system fonts and (if you are logged into the Cloud) Adobe Typekit to find a pre-installed or available match or suggest alternatives. Presently it only analyses for a Latin font. Photoshop CC can use machine learning to detect which font it is and match it to licensed fonts on your computer or on Typekit, suggesting similar fonts.
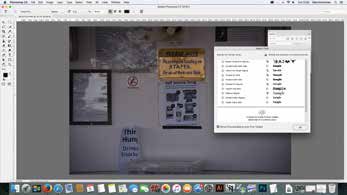
In use you simply select the area of the image containing the text whose font you want to analyse, then select Type > Match Font. Obviously you have to isolate single lines of like-styled fonts and the following are best practices:
• Draw the selection box, such that it includes a single line of text.
• Closely crop the selection box to the left and right edges of the text.
• Select a single typeface and style. Don't mix typefaces and styles in a selection.
• If necessary, straighten or correct perspective on the image before you choose Type > Match Font.
Note:
Match Font, font classification, and font similarity features currently work only for Roman/Latin characters.
Please Note:
There is more than one page for this Article.
You are currently on page 6
- Adobe Creative Cloud - 2016 Upgrades page 1
- Adobe Creative Cloud - 2016 Upgrades page 2
- Adobe Creative Cloud - 2016 Upgrades page 3
- Adobe Creative Cloud - 2016 Upgrades page 4
- Adobe Creative Cloud - 2016 Upgrades page 5
- Adobe Creative Cloud - 2016 Upgrades page 6
- Adobe Creative Cloud - 2016 Upgrades page 7
1st Published 01/08/2016
last update 09/12/2022 14:50:51
More Software Articles
There are 78 days to get ready for The Society of Photographers Convention and Trade Show at The Novotel London West, Hammersmith ...
which starts on Wednesday 14th January 2026