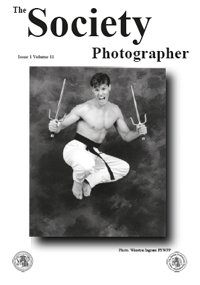articles/Monitors/calibrationeternalproblem-page1
Calibration - The Eternal Problem - part 1 of 1 2 3 4 5 6
by Tom Lee Published 01/02/2001
Introduction
Calibration can be a complicated affair, so we have devoted this lengthy chapter to dealing with the problem. We all say at some time or other, "..if only I could get my inkjet prints to look more like the images on my monitor".
Unfortunately, without proper calibration between monitor and printer, we haven't got a cat in hell's chance!
Before we start its important to understand that a print from your Epson or HP printer will not match exactly a copy produced at your lab or in the darkroom. There are many reasons for this such as paper type and differing chemicals. Try comparing a Fiji print to a Kodak one! One reason above all others is that the colour gamut (range) of inkjet prints is less than that for conventional prints, (but its close enough). So now that we understand that we can't get an exact match, we can set about the business of calibration and get one pretty close.
Photoshop Settings
In terms of calibrating monitors and printers, there is really only one combination of hardware and software that will fit the bill, giving truly professional results at a reasonable price. A good 17" monitor is a must as a basic minimum, together with any one of the Epson series of printers that produce prints using 1440dpi printouts, and of course you will need a copy of Adobe Photoshop 5.0 (or better), the industry standard in photo manipulation.
There are many specific combinations of settings that will give good results, depending on the type of equipment owned, however I have devised a series of settings that appear to work well with almost any combination of monitor and printer. Assuming that your computer, monitor, printer and scanner are ready to roll, we'll begin. You might find it useful at this point to read Len Hewitt's article in issue three, volume 10 of the Society Photographer, on Colour Spaces.
Open Photoshop and set the colour preferences.
From the pull down menu at the top left select File>Colour Settings>RGB Setup. A new window opens which allows us to select the colour space for the image, and allows the monitor to display an accurate representation of the colour gamut on the screen. Select sRGB from the drop down list in the RGB window. This is the IMAGE profile (or Colour Space) which is embedded in all subsequent images and allows other computers to view your image as you see it on their systems. Its worthwhile noting that most outside printing houses require images to be tagged with this particular profile. Note also that this changes the other values in the remaining windows, and that the "white point" has been set to 6500°K. This is important information for later on. Make sure that the boxes for preview and display using monitor compensation are checked.
You are currently on page 1
- Calibration - The Eternal Problem page 1
- Calibration - The Eternal Problem page 2
- Calibration - The Eternal Problem page 3
- Calibration - The Eternal Problem page 4
- Calibration - The Eternal Problem page 5
- Calibration - The Eternal Problem page 6
1st Published 01/02/2001
last update 09/12/2022 14:52:05
More Monitors Articles
There are 78 days to get ready for The Society of Photographers Convention and Trade Show at The Novotel London West, Hammersmith ...
which starts on Wednesday 14th January 2026