articles/Software/filterfactorymasking-page4
Filter Factory Tactical Masking - part 4 of 1 2 3 4 5 6
by Mike McNamee Published
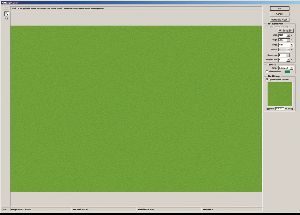
5. Click Image>Calculations then set the outcome to New Channel and the Blending to Multiply.
6. Click on the new channel (Alpha 1) the hit Ctrl-L to bring up the Levels and pinch the setting so that they read 22/1.00/161. This has the effect of strengthening the contrast and further isolating the bright spots.
7. Load the channel Alpha 1 by Ctrl-clicking it to produce marching ants.
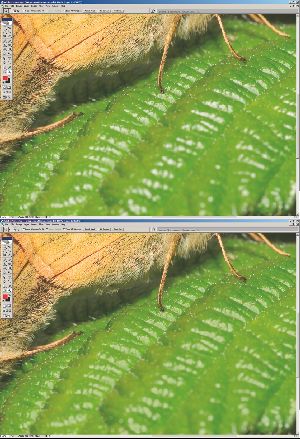
8. In the Layers Palette click New Fill layer (the diagonal black /white circle), then select Pattern, then choose your recently made skin pattern from the drop down. A new layer will not appear on your layers palette, flesh coloured complete with a mask which looks like your modified blue channel. Your model's eyes are likely to be flesh coloured - do not panic yet!
9. In the Layers Palette, create a New Group, then push the skin pattern layer into it.
10. Click on Group 1 to make it active then Alt-click the Add a Layer Mask icon. Your effects all vanish as the black layer mask hides all. It looks like this.
Please Note:
There is more than one page for this Article.
You are currently on page 4
- Filter Factory Tactical Masking page 1
- Filter Factory Tactical Masking page 2
- Filter Factory Tactical Masking page 3
- Filter Factory Tactical Masking page 4
- Filter Factory Tactical Masking page 5
- Filter Factory Tactical Masking page 6
1st Published
last update 09/12/2022 14:54:15
More Software Articles




