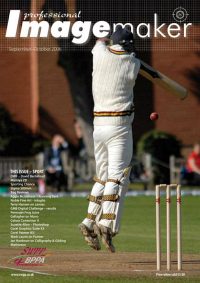articles/Photoshop/photoshopluminous-page1
Add a Luminous Glow to your images with Photoshop - part 1 of 1 2 3
by Mike McNamee Published 01/09/2006

Digital photography is so critical on exposure that we don't want to overexpose skin, yet we want the luminosity and glow of transparent light. Here's a beautiful technique to brighten up the highlights of your image and give their skin a luminous quality. It will essentially enhance the light ratio, increase drama and create beautiful skin! This wonderful effect is so useful, that I have an action recorded on a function key and use it regularly! The technique does have many steps, so making an action is the most practical way to apply it. I have also found it to yield consistent results with the settings described below.

Step 1: Convert your image to Lab Colour mode. (Layer>Mode>Lab Colour)
Step 2: Click on the channels palette to view and click on the lightness channel to see the black and white values of the image.
Step 3: Select all (CTRL+ A for PC, or CMD+A for mac), then copy (CTRL/ CMD+C)
Step 4: View the layers palette again and make a blank layer above your image layer.
Step 5: Paste the B&W version on that layer (CTRL/CMD+V)
Step 6: Put the layer mode in Overlay (on the layer palette below the layer tab). This will increase the contrast dramatically, blocking up the black areas.
Step 7: Blur the layer: Filter>Blur>Gaussian Blur>20px (approx)
You are currently on page 1
- Add a Luminous Glow to your images with Photoshop page 1
- Add a Luminous Glow to your images with Photoshop page 2
- Add a Luminous Glow to your images with Photoshop page 3
1st Published 01/09/2006
last update 09/12/2022 14:57:52
More Photoshop Articles
There are 74 days to get ready for The Society of Photographers Convention and Trade Show at The Novotel London West, Hammersmith ...
which starts on Wednesday 14th January 2026