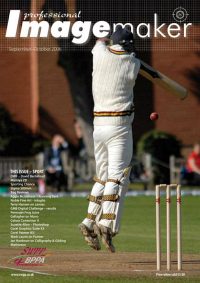articles/Photoshop/photoshopluminous-page3
Add a Luminous Glow to your images with Photoshop - part 3 of 1 2 3
by Mike McNamee Published 01/09/2006

Step 14: Then make a "Stamp Visible layer": Select the top layer and Hold ALT/Option while you go to the flyout menu on the layer palette and choose Merge Visible. This will make a composite image of all layers together and paste it onto a new layer at the top! (very handy for all kinds of things!)
Step 15: With this new composite layer, add some extreme sharpening. Filter>Sharpen>Unsharp Mask with the settings of "100 amount/20 radius/0 threshold".
This technique only works with certain kinds of images, but it is a fun one to try! Make an action with it and try it on a variety of images!
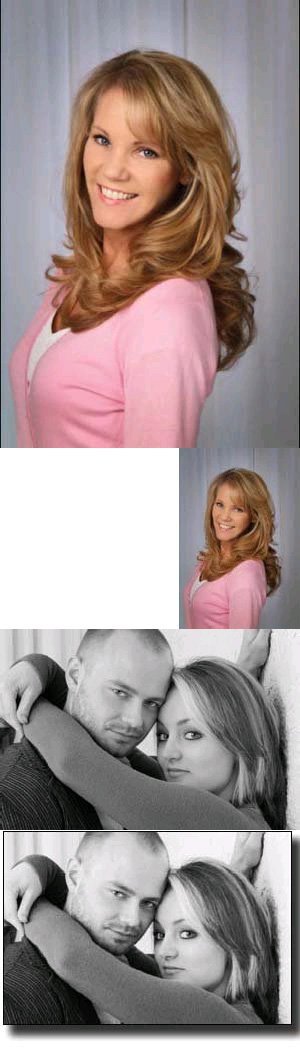
One note about this technique. You must return to RGB mode to be able to save it as a JPEG (plus, your lab wants RGB) and you will need to flatten it to do so. If you convert it to RGB, but do not flatten, undesirable colour will result.
You can read more Photoshop How-To articles by Suzette at www.ShootSmarter.com. Access is free and there are over 40 articles in the archive!
Please Note:
There is more than one page for this Article.
You are currently on page 3
- Add a Luminous Glow to your images with Photoshop page 1
- Add a Luminous Glow to your images with Photoshop page 2
- Add a Luminous Glow to your images with Photoshop page 3
1st Published 01/09/2006
last update 09/12/2022 14:57:52
More Photoshop Articles