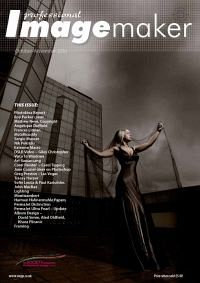articles/Software/lightroomadjustmentbrush-page3
Lightroom 3 Lightroom Adjustment Brush In-Depth - part 3 of 1 2 3 4 5
by Art Suwansang Published 01/10/2010
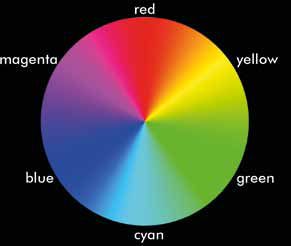
Here are a few more things to keep in mind when working with the brush tool. When you are making adjustments, it is a good idea to logically approach the effect sliders from top to bottom, adjusting only the effects you need. If you ever need to reset any of the sliders back to default, simply double click on the effect name in the panel. Additionally, when using the exposure or brightness slider, you must consider the area of application. If the area is blown out or extremely bright, it most likely corresponds to the highlight tones, in which case it would be best to use the exposure slider. In the event that the area corresponds to the mid-tone of the image, it would be better to use the brightness slider.
Scenario 1: Dodge & Burn
Now that you know how the adjustment brush works, let's work on some images in a few scenarios. For the first adjustment, I'll start with a dodge and burn sequence. Here is an image of a couple, at the beach, photographed on a cloudy day (fig. 05). In the original capture I was able to maintain detail in the sky, however, once I processed the file, the details were gone. To bring the sky back I use the brush tool to burn it in and since the area is almost blown out, I'm going to use the exposure slider to bring back the highlight details. In general, a good place to start for this kind of adjustment is between 1.00 to 2.00 in either direction, depending on the effect desired; remember that these brushes and effects may be modified later. I started the exposure slider at -1.50 and then moved on to set my brush.
Since the area of the sky is vast in this image, I started out with a large brush and high feather value for a soft edge. I set the flow to 100 because I wanted the maximum effect of the brush. I made sure that auto mask was not checked; I didn't want Lightroom to find edges in this case. You can experiment with the density settings but I started at 75 for this image. Now, I could just paint over the area of the cloud. I used the erase brush to remove the over-painted area (again uncheck auto mask). I could have further decreased the exposure slider if I wanted a darker effect. The effects and brush settings along with the mask can be seen in figure 06
Please Note:
There is more than one page for this Article.
You are currently on page 3
- Lightroom 3 Lightroom Adjustment Brush In-Depth page 1
- Lightroom 3 Lightroom Adjustment Brush In-Depth page 2
- Lightroom 3 Lightroom Adjustment Brush In-Depth page 3
- Lightroom 3 Lightroom Adjustment Brush In-Depth page 4
- Lightroom 3 Lightroom Adjustment Brush In-Depth page 5
1st Published 01/10/2010
last update 09/12/2022 14:56:00
More Software Articles
There are 79 days to get ready for The Society of Photographers Convention and Trade Show at The Novotel London West, Hammersmith ...
which starts on Wednesday 14th January 2026